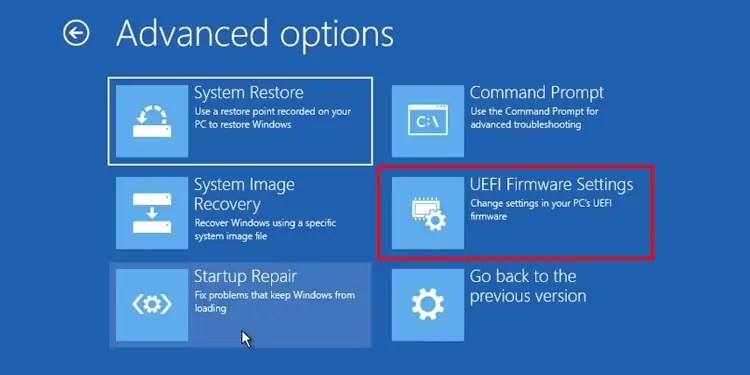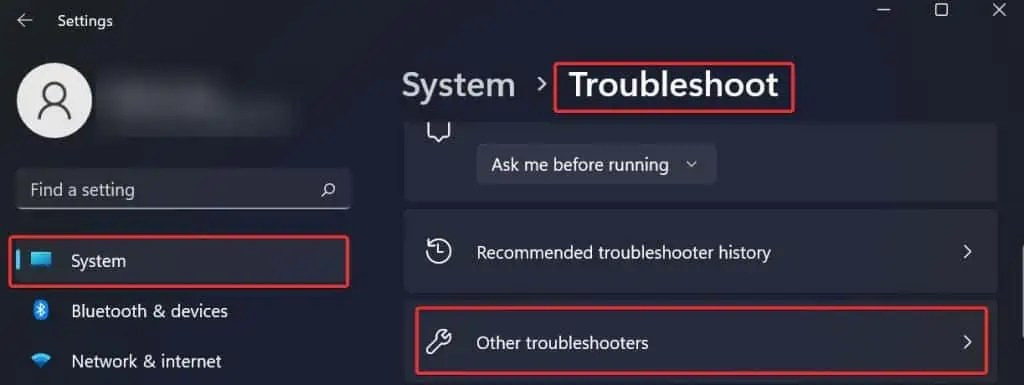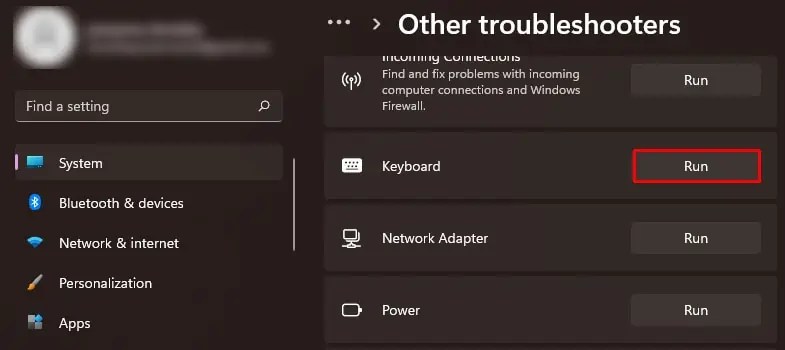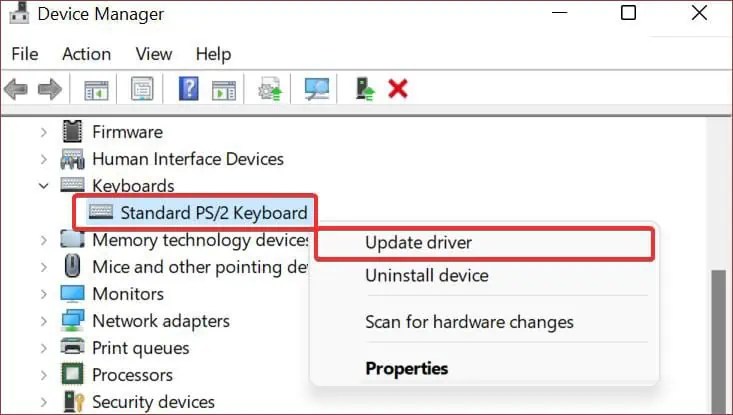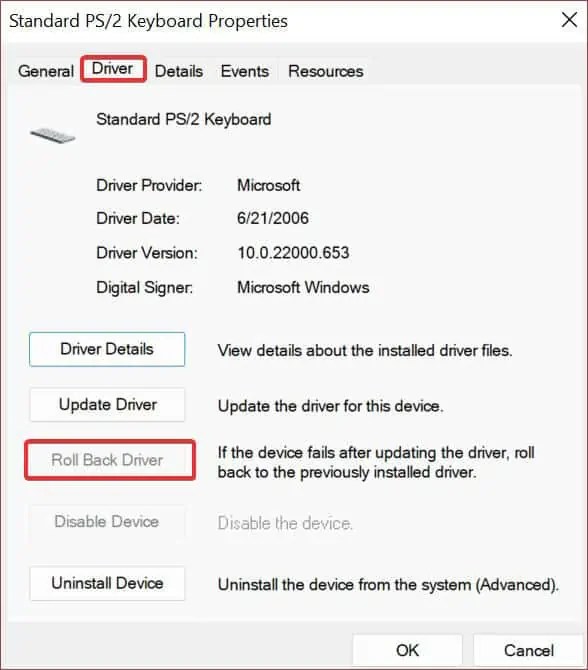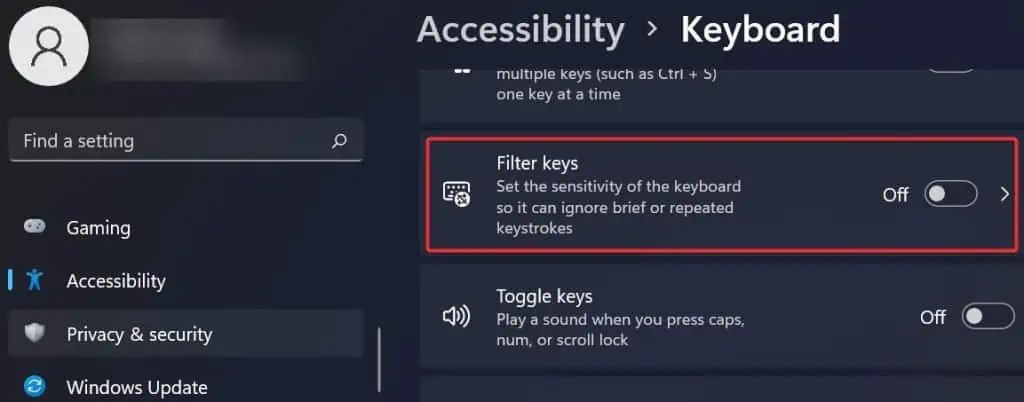The function keys are not used regularly but come in handy while carrying out some functions like refreshing a page, printing, and others. These can also perform media functions like volume and brightness control, taking screenshots, and many more. Therefore, if these keys malfunction, it may reduce your overall productivity.
The functions keys malfunction when the keys are clogged by dirt or even when there is an issue with the drivers. This issue usually gets fixed with normal cleaning and configuring of the keyboard settings as well as the drivers.
Why is your Function Keys Not Working?
- Generally, the keyboard keys wear off and start malfunctioning after prolonged usage. However, for the specific keys like the function keys to not work, there are some reasons behind it. Here are some of them.
- Dirt and debris clogged underneath the function keys.
- Issue with the keyboard driver.
- Priority mode for the function keys is disabled.
- Glitch in the operating system.
- Faulty keyboard.
How to Fix Function Keys Not Working?
If the keyboard is not cleaned for a prolonged period, it might start showing some signs of malfunction. Thus cleaning it might help solve the issue with the function keys. The problem can also occur due to some glitches with the OS. Therefore, check the function keys after restarting the computer first. Also, ensure that the keyboard cables are well connected to the device.
Additionally, test the function keys on a spare keyboard by connecting it to your device. If the keys work properly, the issue is with your old keyboard. However, if they don’t work, try these fixes to solve the issue.
Unlock the Function Keys
If the function keys are not working on your laptop, check if the function keys are enabled. The laptops come with a feature that lets you prioritize the hotkeys over the function keys. In such cases, you must press the Fn and the desired function keys to make it work.
You can also configure to use the function keys without pressing the Fn key. To do it, you have to access the BIOS. Just follow these steps to do it.
- Go to the power options from the start menu.
- Click on the Restart button while holding down the Shift key. You will now get booted into the recovery environment.
- Choose Troubleshoot > Advanced options > UEFI Firmware Settings.

- Click on Restart.
- In the BIOS, go to the Advanced tab.
- Go to the Function Key Behavior section and modify it to the Function key instead of the Multimedia key. In some devices, the function key behavior option exists on other menus. So, check on all the tabs to find this setting.

- Press F10 to save and exit.
Inspect and Clean the keyboard

The dirt and debris accumulated under the keys might be the major reason for the function keys not working. Therefore, the first obvious troubleshooting is to clean the keyboard thoroughly.
If you own a mechanical keyboard, you can easily pull out the function keys with a tool that comes with it and clean it. Other keyboards can also be cleaned easily by prying the keys from the edges using some tools. However, it isn’t easy to clean underneath the keyboard for laptops. Thus, regularly cleaning the keyboard is crucial if you own a laptop.
Use Keyboard Troubleshooter
The Windows operating system comes with a hardware issue troubleshooter that is also useful to solve keyboard issues to some extent. Try running this troubleshooter to fix the issues with the function keys.
Here’s how to do it.
- Press Windows Key + I to open the Settings.
- Go to System > Troubleshoot > Other Troubleshooters.

- Find the Keyboard section and click on the Run button.

- Follow the prompts, and it will diagnose to fix the issues with the function keys.
Update Keyboard Drivers
The issue also must lie with the keyboard drivers if the keys are not working. So to fix them, it is ideal to update or roll back the drivers. You can do this using the Device Manager.
Follow these steps to update the keyboard drivers.
- Press Windows Key + X and click on Device Manger.
- Expand the list under the Keyboard and right-click on the Standard PS/2 Keyboard.
- Select Update Driver.

- Choose Search automatically for drivers to make the Windows search online for the best stable driver for your keyboard. However, if you have already downloaded a third-party driver, choose to Browse my computer for drivers to install it.

- Follow the instructions and install the latest keyboard drivers.
If the latest drivers are already installed, they might be at fault for the malfunctioning function keys. Therefore, you can also try rolling the driver back to see if it works.
- Right-click on the keyboard driver and select Properties.
- Go to the Drivers tab and click on Roll-back drivers.

- Do as instructed in the prompt and revert the drivers to their previous version.
Disable Filter Keys
Filter keys is an accessibility feature for people with disability; this option minimizes repeated keystrokes. If this feature is enabled on your device, you will have difficulty using any keys. Thus, disabling it can make the function keys work better.
To disable the filter keys, use these steps.
- Press Windows + I and go to the Settings
- Now, Go to Accessibility > Keyboard.

- If you see the Filter keys options enabled, click on it to set the slider to off.